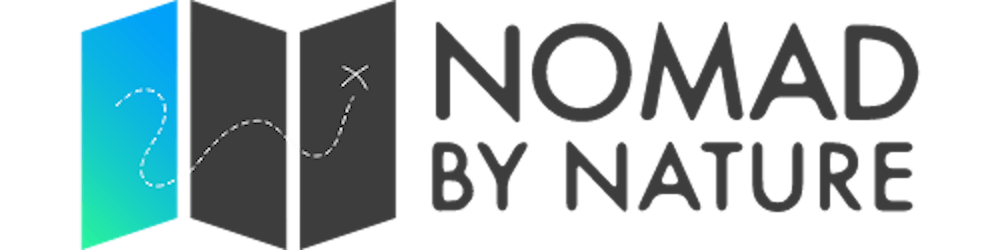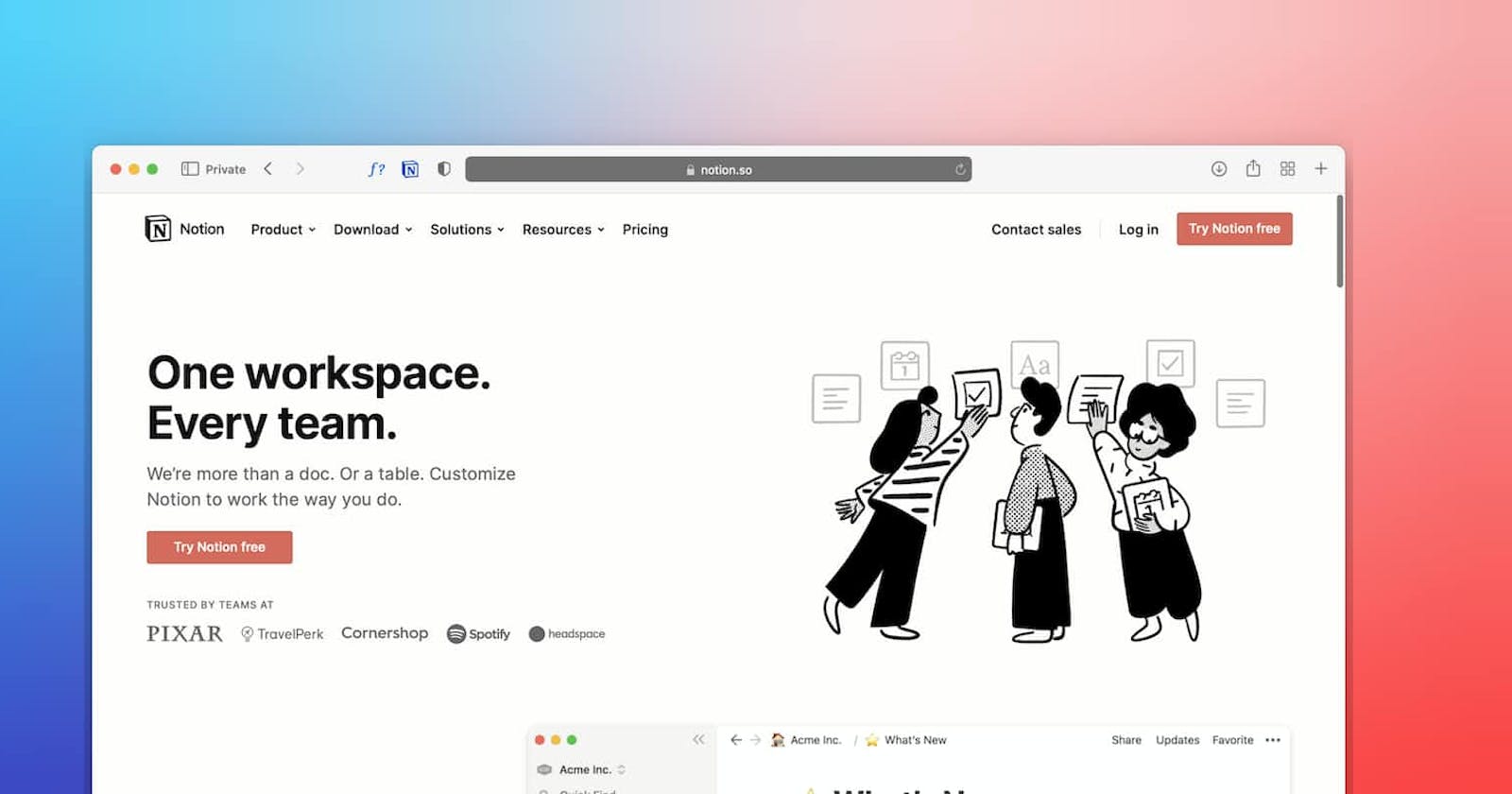Relacyjne bazy danych tojedna z wielu funkcji (i zalet) aplikacji Notion.
Przydadzą się gdy chcemy połączyć dane z dwóch, lub większej ilości baz danych w jedną całość. Na przykład przy podsumowaniach, porównaniach, szybkim uzupełnieniu/kopiowaniu brakujących danych z jednej bazy danych do drugiej, itp.
Będą również przydatne jeśli tylko tymczasowo chcemy wprowadzić czy porównać pewne dane, bez tworzenia odrębnej bazy danych. Można również łączyć ze sobą kolumny w obrębie jednej bazy danych...
Możliwości jest wiele, ale jak się zabrać do tworzenia relacyjnych baz danych?
Jak stworzyć relacyjną bazę danych? - na przykładzie planera posiłków
W poście chciałam wam podpowiedzieć jak tworzyć relacyjne bazy danych na podstawie planera posiłków (jeśli interesuje was jedynie tworzenie relacji pomiędzy bazami danych od strony technicznej, skoczcie od razu do punktów 8-10 i 14-15 poniżej). Ale relacyjne bazy danych możecie tworzyć w najróżniejszych celach.
Co najbardziej podoba mi się w tym planerze to to, że automatycznie generowana jest lista zakupów. Co niezwykle ułatwia nam wizytę w sklepie!
Dzięki takiej odpowiednio zorganizowanej bazie danych możemy (chociaż częściowo) pozbyć się irytującego pytania ‘co dzisiaj jemy’. Uważam też, że planowanie posiłków może nam pomóc w zdrowym odżywianiu (jesteśmy bardziej świadomi tego co jemy), pomóc w oszczędzaniu (usprawnione zakupy) oraz zmniejszeniu ilości marnowanego jedzenia.
Planer możecie udostępnić członkom swojej rodziny i wspólnie planować posiłki na najbliższy tydzień.
Inne zastosowania dla relacyjnych baz danych to np.: pomoc przy planowaniu wakacji lub importowaniu wybranych danych o klientach (np. jeśli odpowiednio połączymy bazę danych 'spotkania' z bazą klientów, możemy mieć łatwy dostęp do danych o kliencie, z którym mamy się właśnie spotkać). Oczywiście zastosowania relacyjnych baz danych będzie specyficzne dla waszego biznesu.
Dodam jeszcze, że przygotowałam dla was darmowy i gotowy do ściągnięcia planer posiłków - szablon do użycia wewnątrz aplikacji Notion (znajdziecie go u dołu artykułu). Bazę przepisów musicie uzupełnić sami swoimi ulubionymi daniami, ale na początek dodałam parę smacznych przepisów kuchni chińskiej, może wypróbujecie.
Tworzenie relacyjnej bazy danych krok po kroku
1.Klikając na “+ New page” w lewym dolnym rogu aplikacji utwórz nową stronę, wybierz opcję ‘Empty with icon’ - pustą stronę z ikoną. Wybierz odpowiadającą ci ikonę oraz nadaj tej stronie tytuł, np. ‘Tygodniowy plan posiłków’.

2.Następnie kliknij w dowolnym miejscu wewnątrz nowo utworzonej strony i wpisz “/database”, z listy wybierz Table-Inline. W ten sposób utworzysz bazę danych.
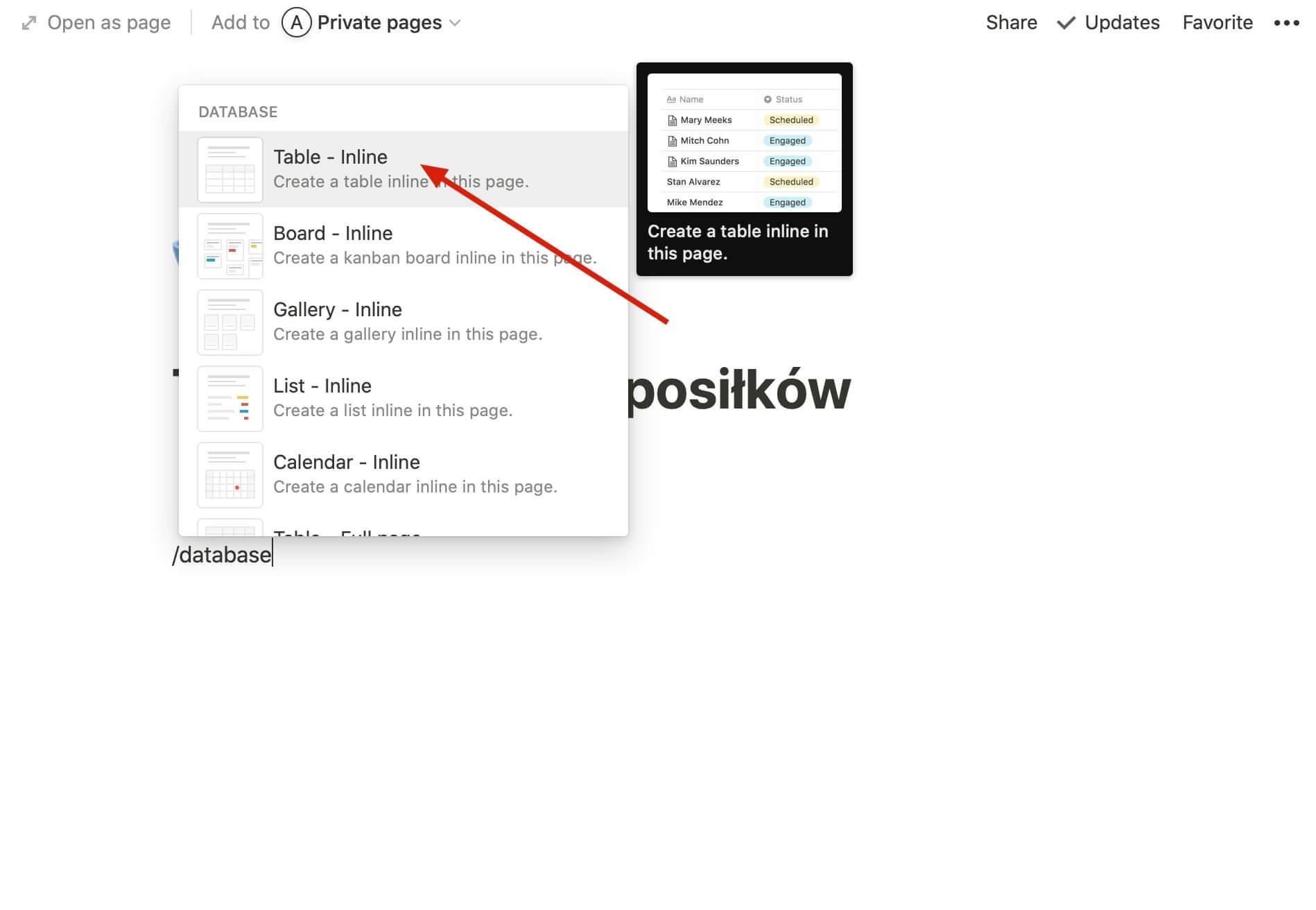
3.Nadaj tej bazie danych nazwę, np. ‘Tygodniowe menu’. Dodaj wiersze tak, aby było ich 7 - po jednym na każdy dzień tygodnia.
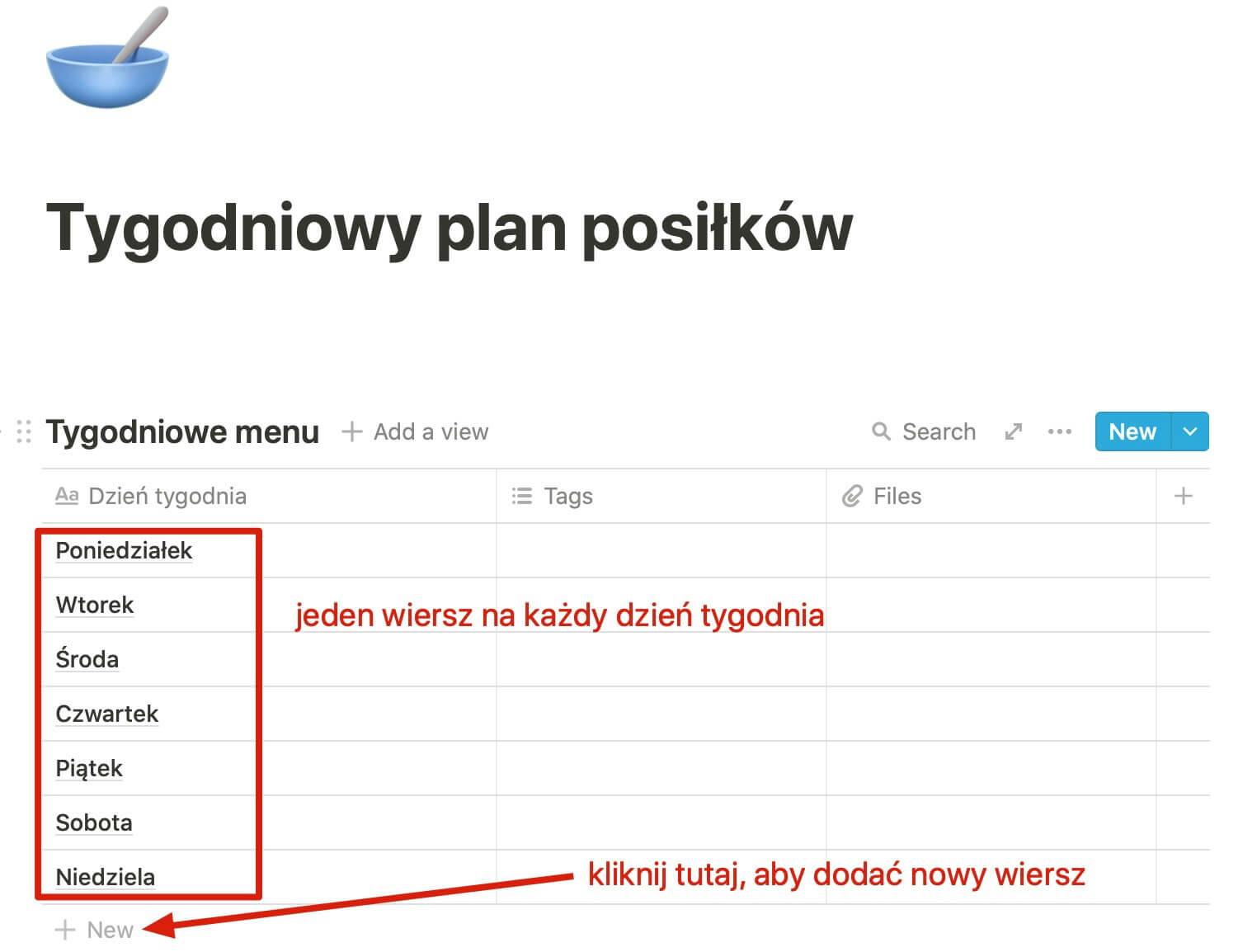
4.Poniżej tej bazy danych (lub osobno, w ramach odrębnej strony), dodaj kolejną bazę danych w formie tabeli i nazwij ją ‘Przepisy’.
To będzie twoja książka kucharska. W tej bazie danych możesz dodawać swoje ulubione dania z przepisami. Możesz także linkować do stron na których przepis został znaleziony, lub wysyłać rodzinie i znajomym linki do ciekawych dań.
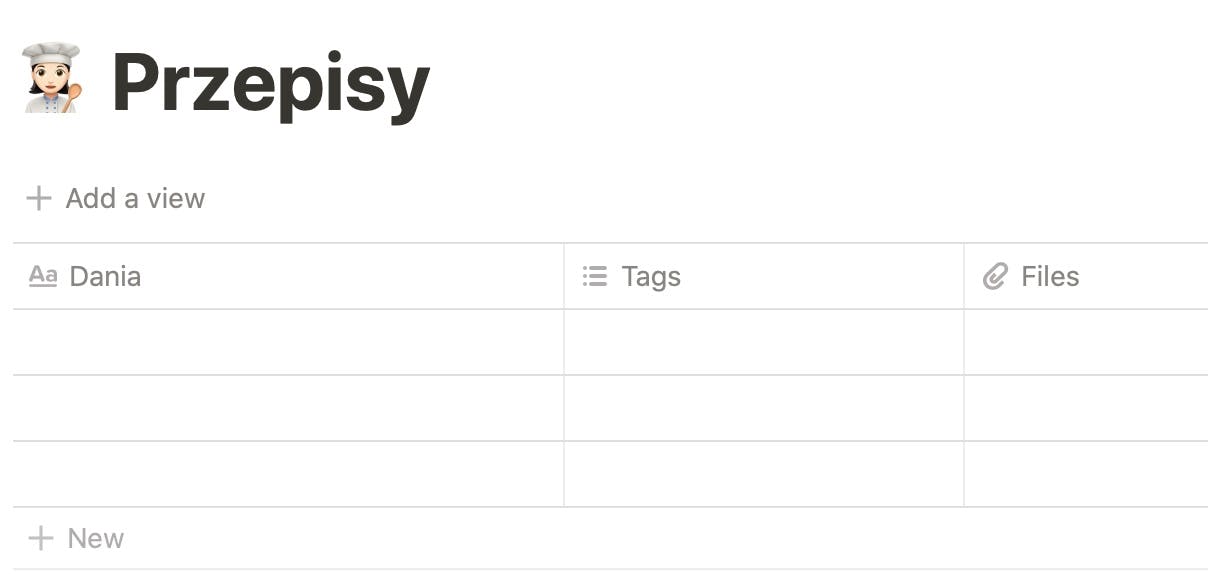
5.Następnie, stwórz jeszcze jedną bazę danych, tym razem w formie listy (na tej samej lub odrębnej stronie). Nazwij ją ’Lista składników’.
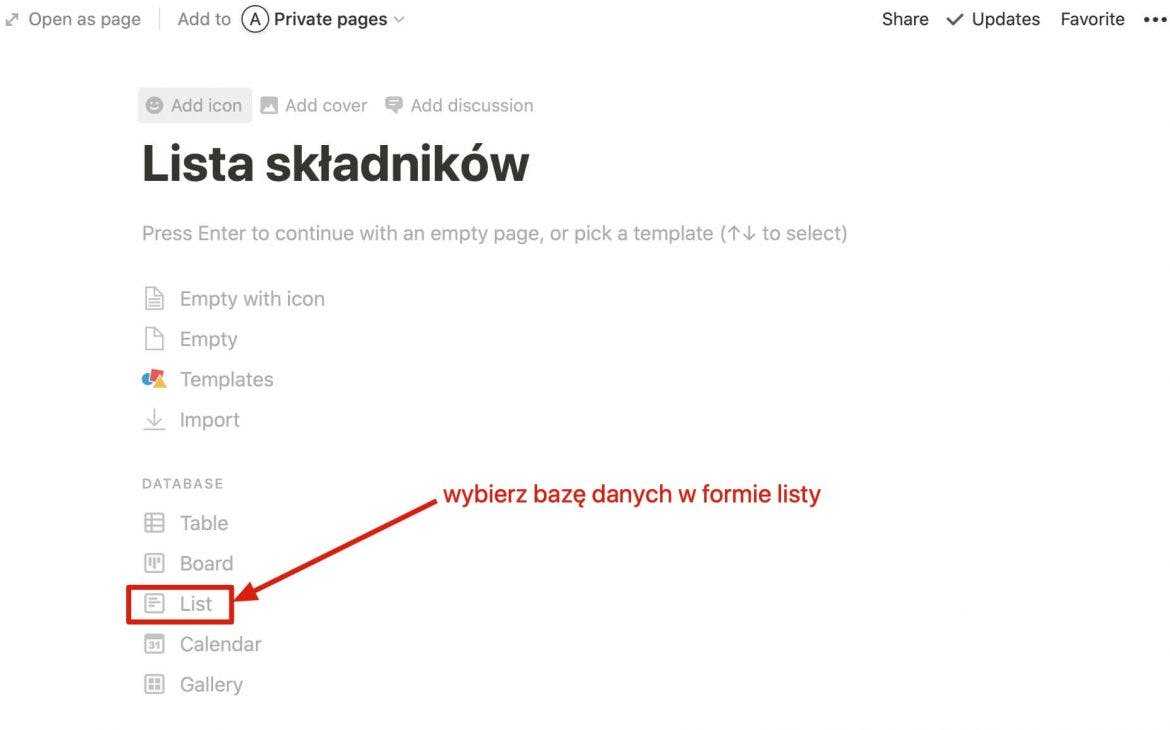
6.Kiedy mamy już 3 bazy danych, w naszym przykładzie: ‘Tygodniowe menu’, ‘Przepisy’ i ‘Lista składników’, możemy przystąpić do wprowadzania danych i tworzenia relacji między poszczególnymi bazami
7.Przejdźmy więc do bazy danych ‘Przepisy’ i dodajmy parę ulubionych przepisów, w rubryce ‘Dania’ wpiszmy nazwy dań, np. Colesław, jajecznica, tort czekoladowy…. Wewnątrz tych stron możemy dodać szczegółowy opis jak wykonać danie.
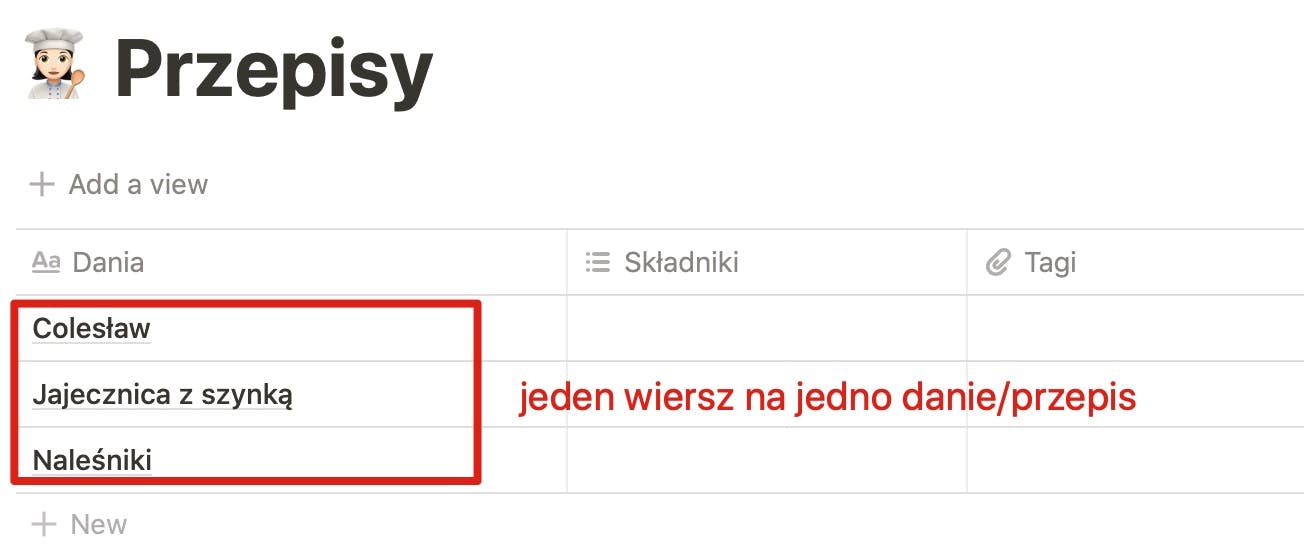
8.Drugą kolumnę w bazie danych 'Przepisy' zatytułujmy ‘Składniki’ i tutaj stworzymy pierwszą relację między bazami danych. Aby to zrobić, wystarczy kliknąć na tytułową komórkę (góra kolumny) i wybrać ‘Property Type’ → ‘Relation’.
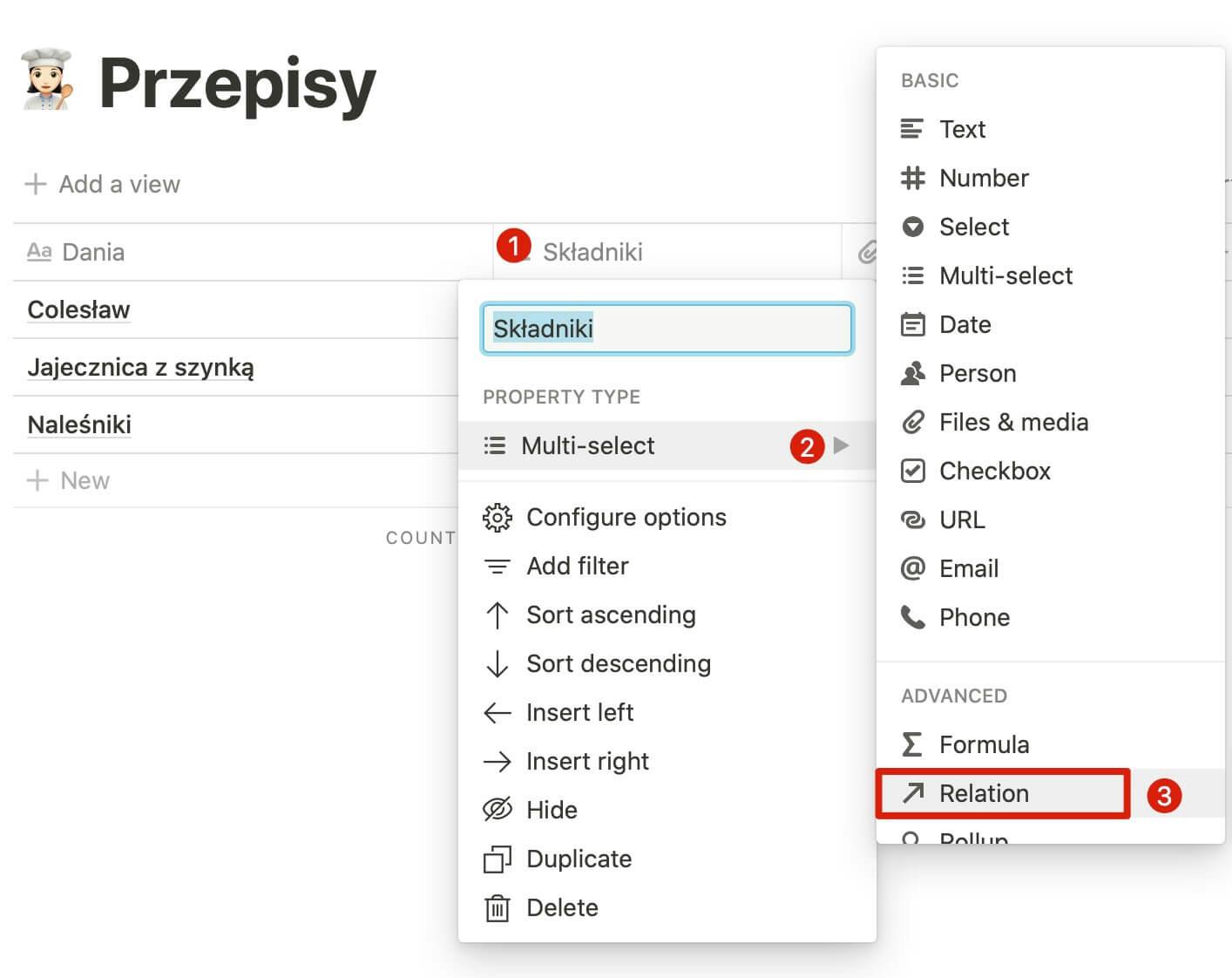
9.Pokaże się okienko, pytające z którą bazą danych chcemy utworzyć relację, z listy wybierzmy ‘Lista składników’.
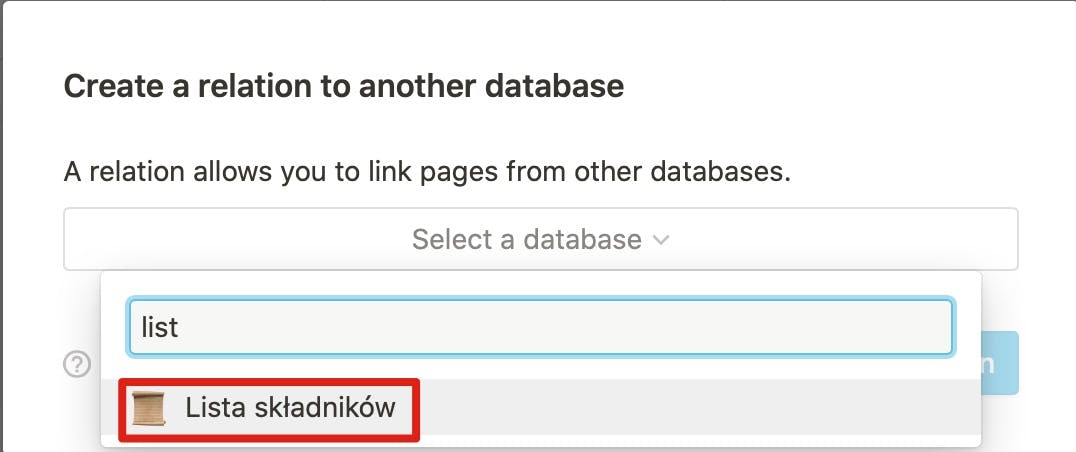
10.Następnie potwierdzamy wybór klikając na przycisk ‘Create relation’. W ten sposób utworzyliśmy relację między bazami danych, proste!
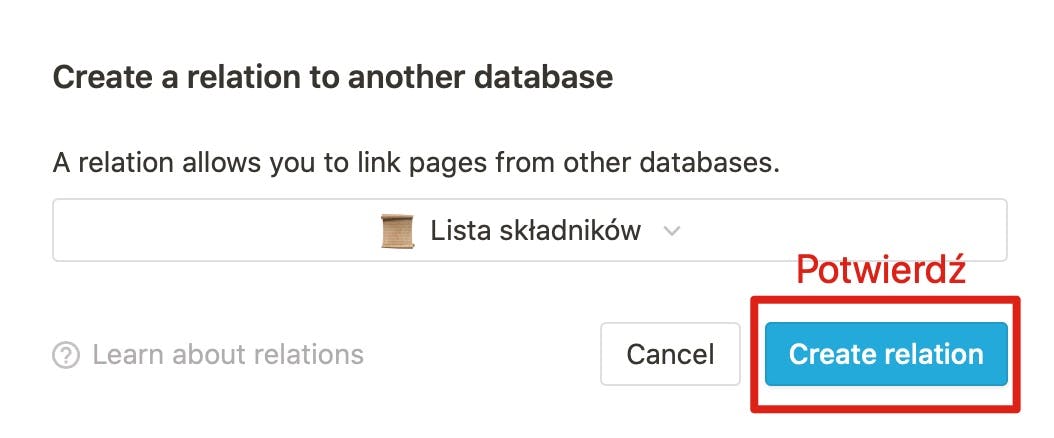
11.Po stworzeniu relacji możemy przypisać odpowiednie składniki do naszych dań, w tym celu wpisujemy nazwę składnika i tworzymy nową stronę w bazie danych 'Lista składników' (będąc w bazie danych 'Przepisy'), jak na zdjęciu poniżej:
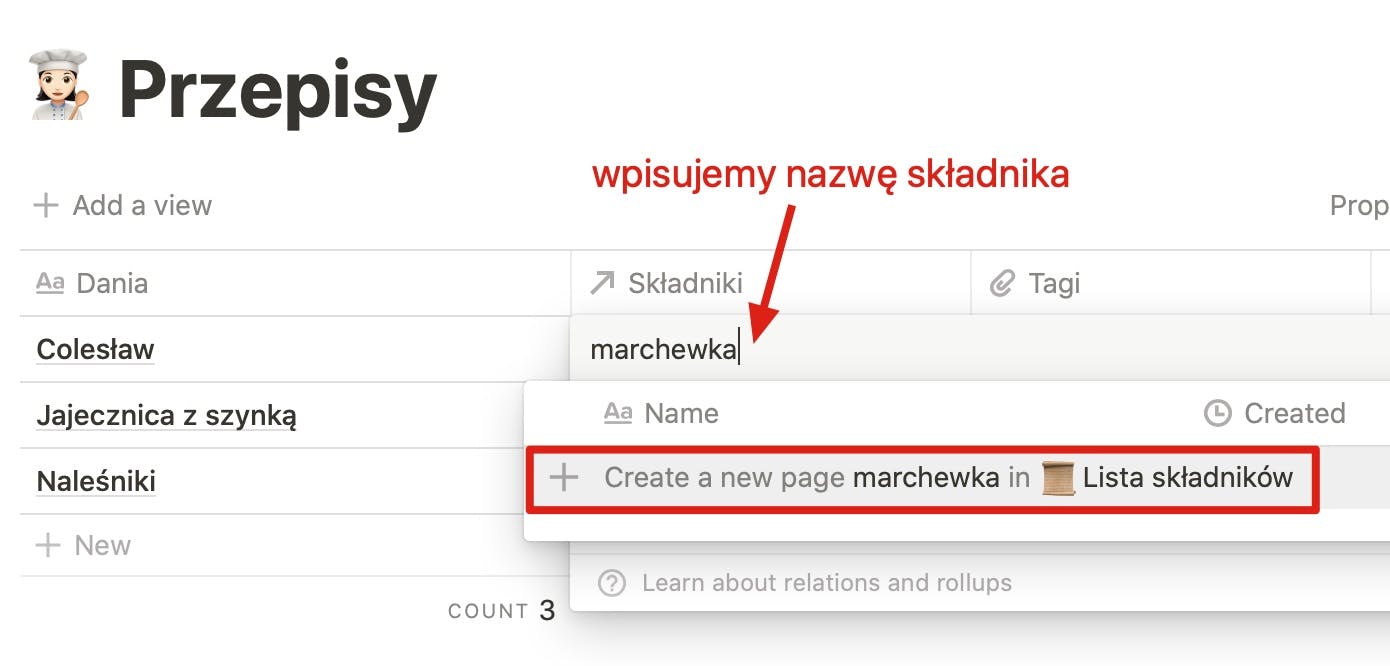
Uwaga: Jeśli w naszej książce kucharskiej mamy już dużo przepisów, a tym samym mamy wiele składników w naszej bazie danych ‘Lista składników’, wtedy nie tworzymy nowej strony z nazwą składnika, a jedynie wybieramy składnik z istniejącej listy, jak na zdjęciu poniżej:
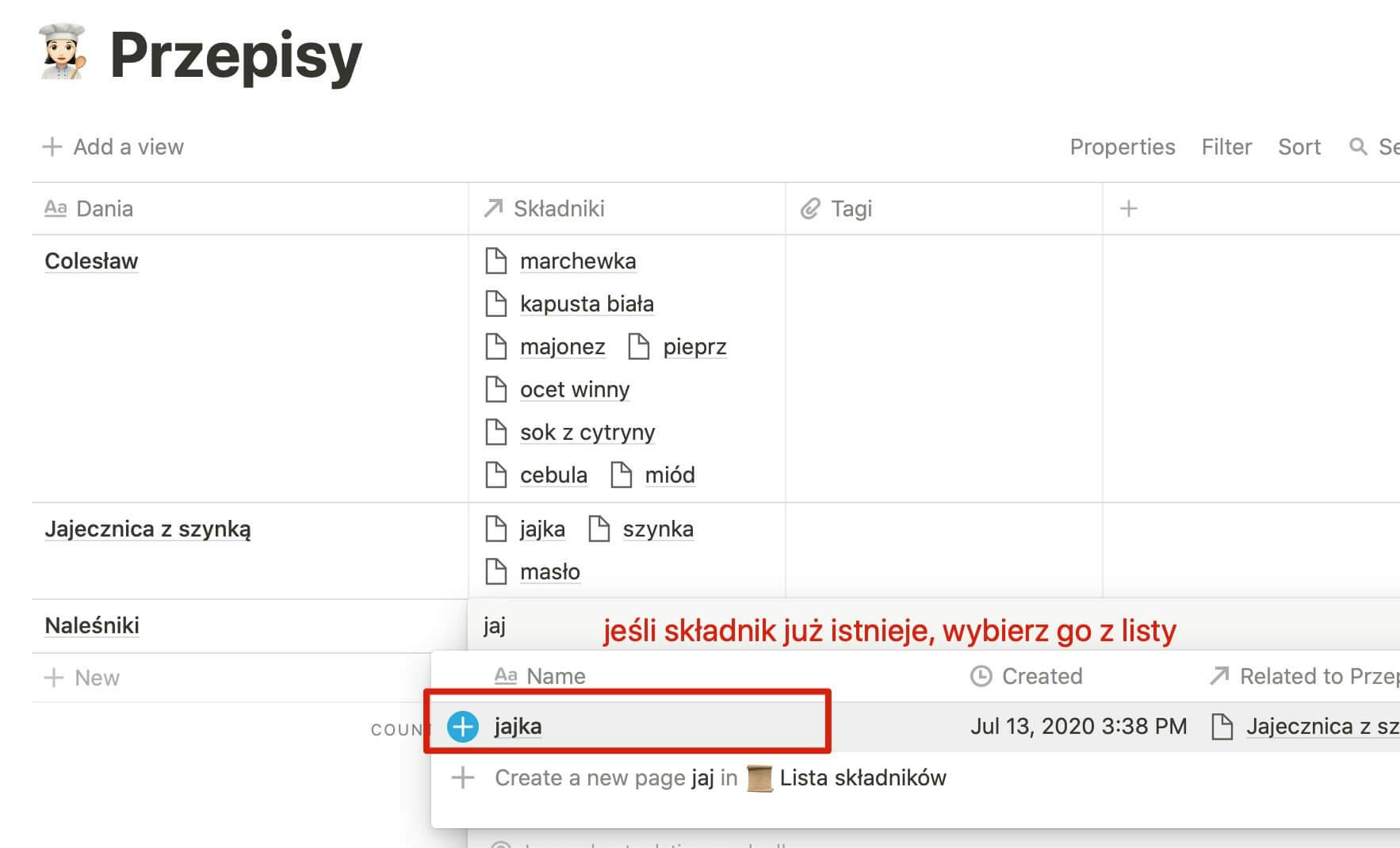
Musimy być uważni przy nazywaniu składników, aby niepotrzebnie nie duplikować tych samych rzeczy, ponieważ ten sam składnik może być wykorzystywany w wielu daniach, np. pieprz a pieprz czarny - zdecydujmy się na jedną nazw.
12.Do listy przepisów - baza danych ‘Przepisy’ możemy dodać (w osobnej kolumnie) również tagi, jak np. #śniadanie, #deser, #zdrowedanie itp. - ułatwi nam to wybór dań na przyszłość.
13.Świetnie, mamy już nasze ulubione przepisy i przypisane im składniki, teraz czas na stworzenie planu dań na cały tydzień. W tym celu idziemy do wcześniej utworzonej bazy danych ‘Tygodniowe menu'.
14.W kolumnie ‘Dania’ tworzymy relację z bazą danych ‘Przepisy’, po utworzeniu relacji możemy wybierać ulubione dania na każdy dzień tygodnia.
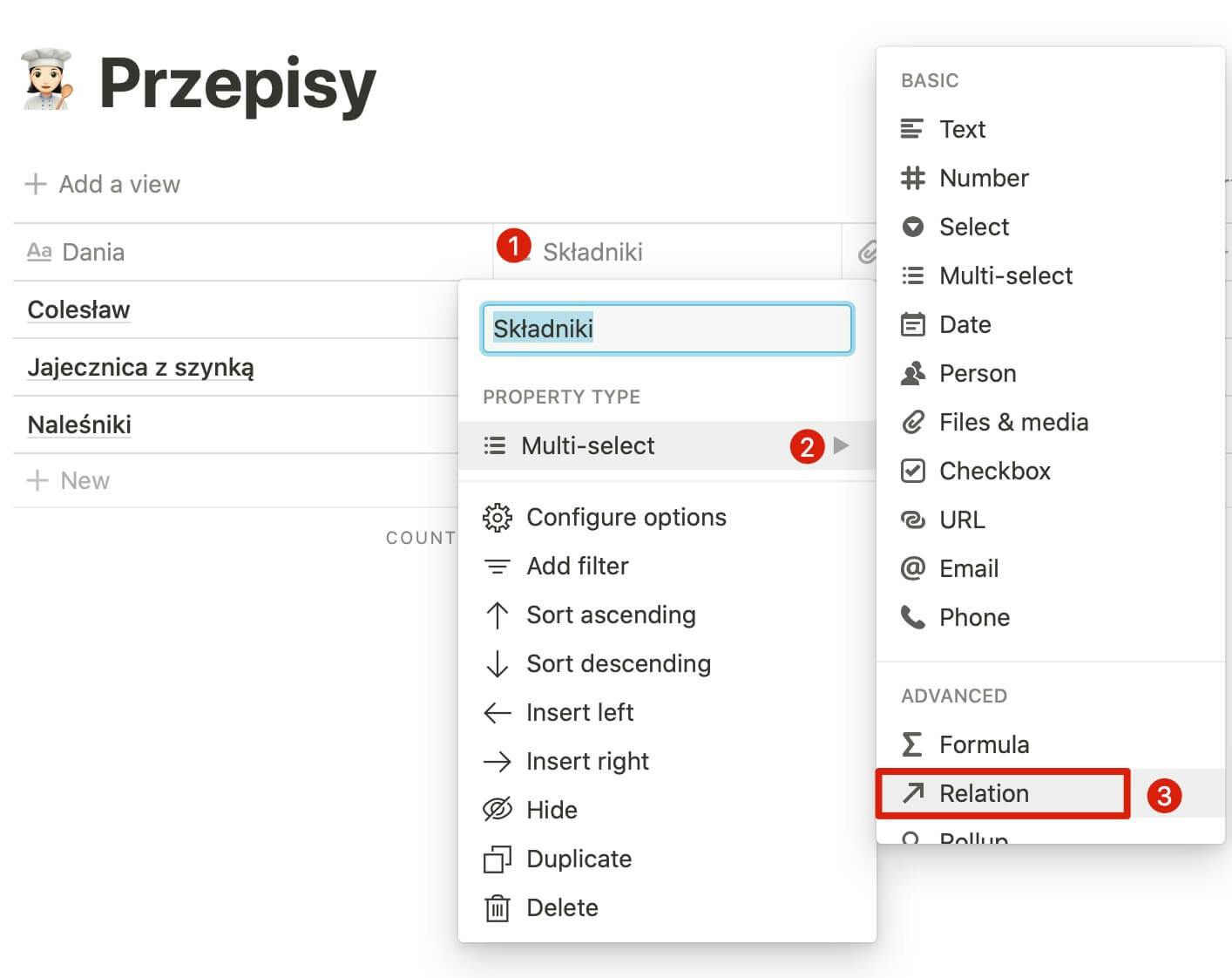
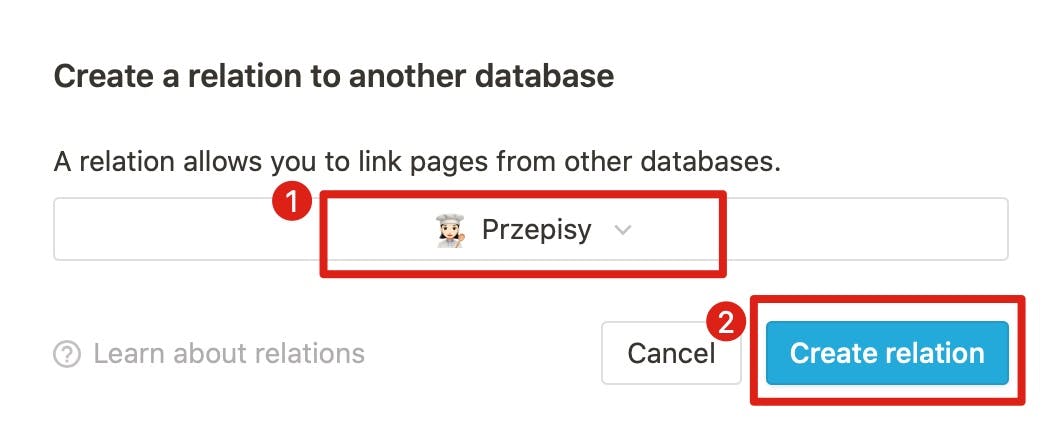

15.Ale to nie koniec, relacyjne bazy danych pozwalają nam na jeszcze więcej. Teraz wygenerujemy listę zakupów. W nowej kolumnie zatytułowanej ‘Lista zakupów’ dodamy funkcję 'Rollup'. Wybierzemy ją podobnie jak funkcję 'Relation' z listy wewnątrz ‘Property type’.
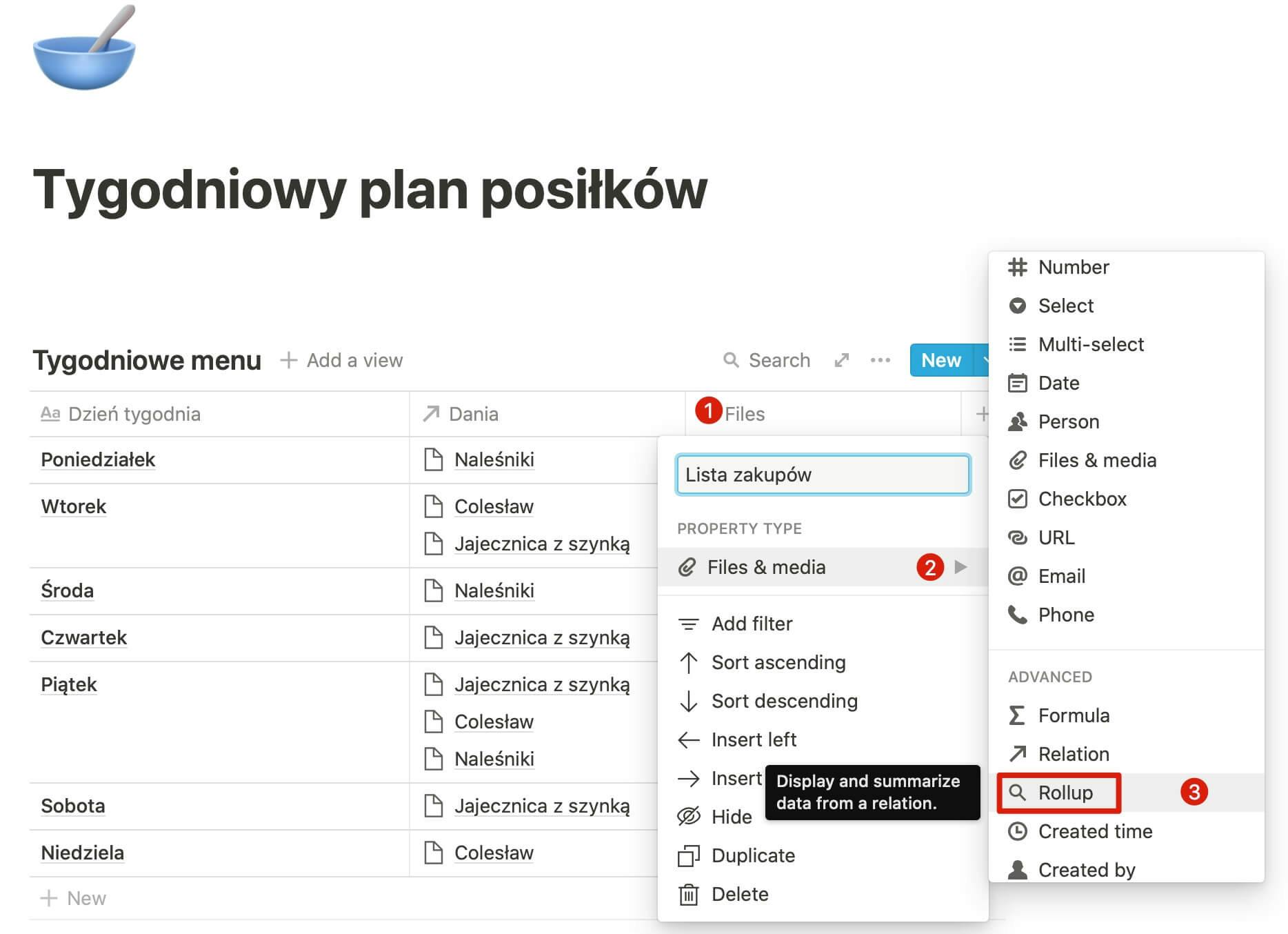
Funkcja 'Rollup' pozwala nam na wykorzystanie i agregowanie dodatkowych danych z wześniej połączonej bazy danych.
16.Kiedy kolumna ma już nadany typ ‘Rollup’, kliknij w pierwszą komórkę w kolumnie (pod tytułową) i wybierz odpowiednie ustawienia, w naszym przykładzie będą to:
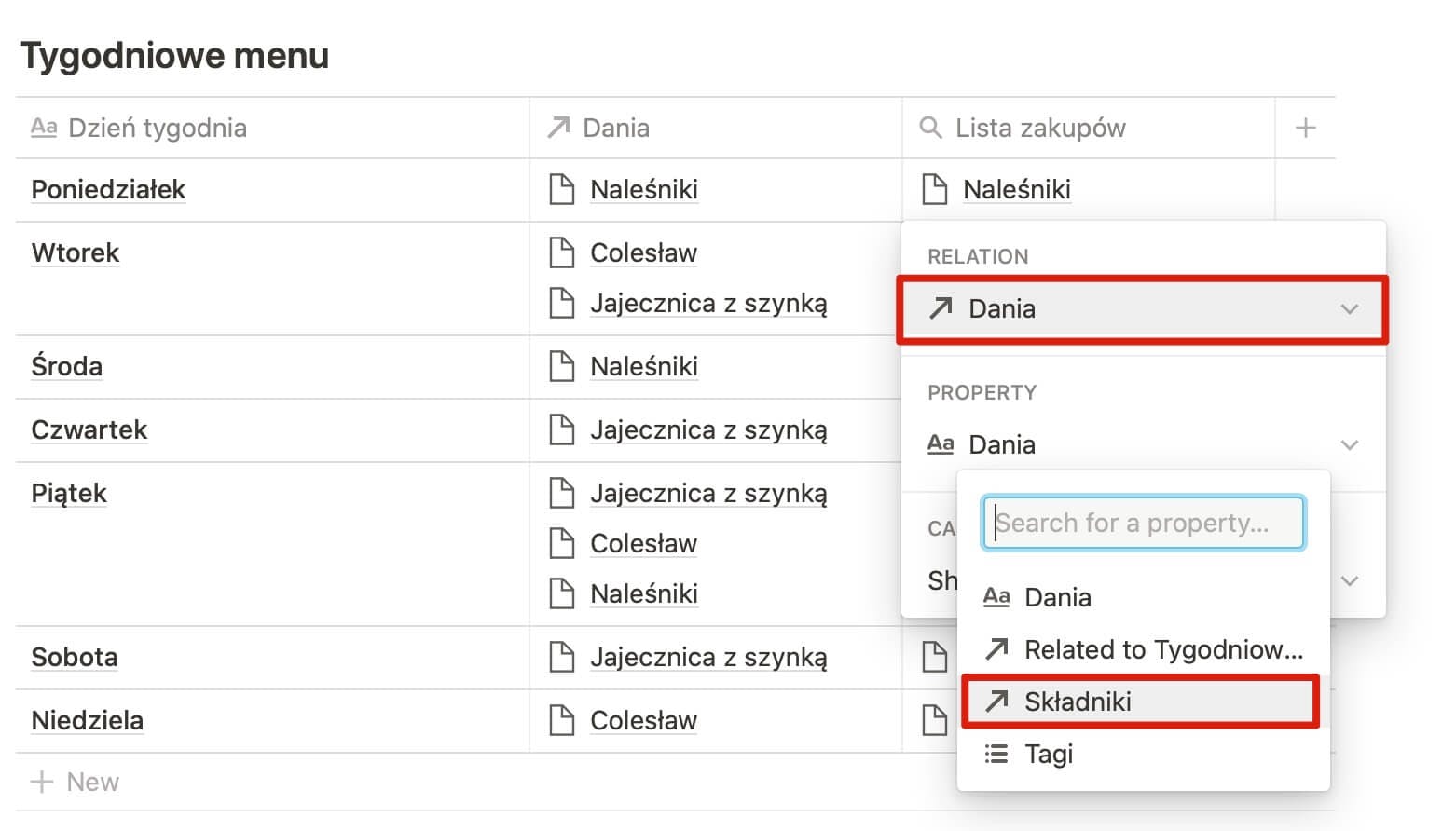
17.Lista posiłków i zakupów na cały tydzień gotowa!

Oczywiście, aby w pełni wykorzystać potencjał planera, należy uzupełnić bazę danych 'Przepisy' o jak najwięcej dań. Wtedy każdego dnia będziemy mogli zaplanować do jedzenia coś innego i ciekawego (o ile mamy czas na gotowanie).
Darmowy planer posiłków
Aby korzystać z przygotowanego przeze mnie planera będzie wam potrzebne darmowe konto w aplikacji Notion. Jeśli już je macie, zalogujcie się i otwórzcie w przeglądarce zakładkę z szablonem i przekopiujcie go na swoje konto, klikając przycisk 'Duplicate'. Tak jak na zdjęciu:
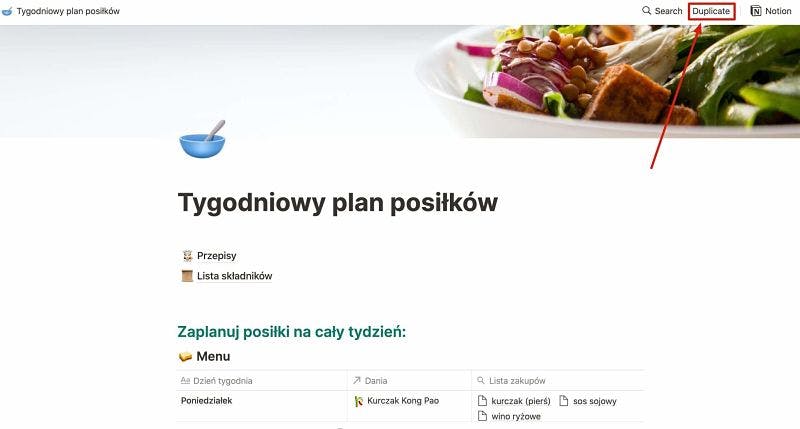
Po przekopiowaniu szablonu, wewnątrz swojego konta Notion możecie go dowolnie modyfikować (nazwy, ikonki). Ale przede wszystkim dodajcie nowe dania do bazy danych przepisy.
Dajcie mi znać w komentarzu czy szablon okazał się przydatny do planowania posiłków. A jeśli chcecie stworzyć darmowy tracker nawyków w Notion zapraszam do lektury.
Przydały ci się informacje zawarte w artykule? Chcesz wspomóc mojego bloga? Możesz to zrobić stawiając mi kawę.